Delete Photos Library Mac After Backing Up
- Delete Photos Library Mac After Backing Update
- Delete Photos Library Mac After Backing Up Lyrics
- Make Backup
Back up the library in Photos on Mac. Even if you use iCloud Photos, it’s important that you always back up your library locally using one of the following methods. Use Time Machine: After you set up Time Machine, it automatically backs up the files on your Mac. If you ever lose the files in your Photos library, you can restore them from the Time Machine backup. 2020-4-5 To test this theory, I deleted my iPhoto library on my other Mac to see how much storage was freed up. For those wondering, my iPhoto library was 35.99 GB and my Photos library was 41.16 GB. You can see the before and after results on my hard disk space below. I was able to free up.
Oct 07, 2019 Mac Pro introduced in 2013, plus mid-2010 or mid-2012 models with a recommended Metal-capable graphics card. To find your Mac model, memory, storage space, and macOS version, choose About This Mac from the Apple menu. If your Mac isn't compatible with macOS Mojave, the installer will let you know. System library mac mojave. Dec 12, 2016 The User Library folder is hidden by default in MacOS Catalina, MacOS Mojave, macOS High Sierra, and macOS Sierra, but some advanced users may wish to show and access the /Library/ folder, which contains preference files, caches, and application support data.
Photos User Guide
Even if you use iCloud Photos, it’s important that you always back up your library locally using one of the following methods:
Use Time Machine: After you set up Time Machine, it automatically backs up the files on your Mac. If you ever lose the files in your Photos library, you can restore them from the Time Machine backup. For more information about setting up Time Machine, see Back up your files with Time Machine.
WARNING: If a Photos library is located on an external drive, don’t use Time Machine to store a backup on that external drive. The permissions for your Photos library may conflict with those for the Time Machine backup.
Manually copy your library to an external storage device: Drag the Photos library (by default in the Pictures folder on your Mac) to your storage device to create a copy.
IPhoto VS Photo AppiPhoto, included with Mac from 2002 to 2015, was stopped by Apple Inc (no longer update). Photos library mac won't open on facebook. While Photos app is a reincarnation of iPhoto.
If you have more than one photo library, be sure to back them all up.
Important: If any of your image files are stored outside your photo library, those files (known as referenced files) aren’t backed up when you back up your library. Be sure to back up those files separately. To make it easier to back up all your image files at once, you can consolidate referenced files into your library. See Change where Photos stores your files.
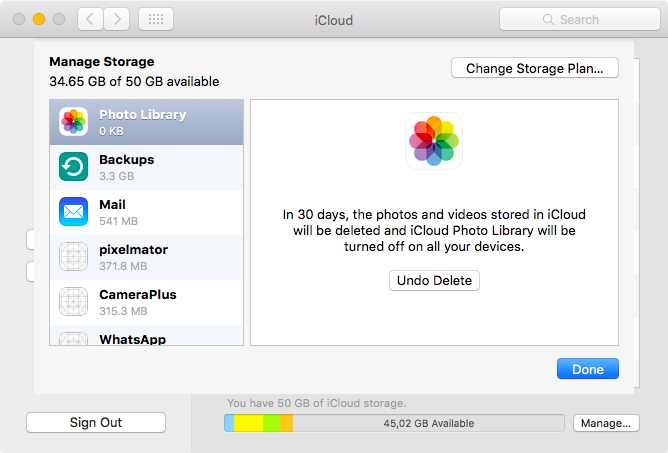
Q: Can I delete photos off my iPhone to free up capacity but keep them on iCloud?
My iPhone has run out if capacity. Can I delete photos off but leave them on my iCloud?
In order to keep iPhone run smoothly, most people tend to delete some pictures from their devices but keep them on iCloud so that they can view and use the wanted images when needed. However, the majority of users have no the right idea about how to delete photos from iPhone but not iCloud.
Maybe you also interested in:
If you are also one of these users, don't worry! This tutorial will tell you 6 quick and safe solutions to delete photos from iPhone without deleting from iCloud, including disabling iCloud Photos, signing out of iCloud, logging in with another iCloud account, using iCloud alternative to backup photos, syncing iPhone photos to iCloud on computer and directly erasing all pictures from iPhone.
#1 How to Delete Pictures from iPhone but Not iCloud by Disabling iCloud Photos?
Turning off iCloud Photos on your iPhone will allow you to make any changes on the phone without deleting or adding any files to iCloud. This is because there'll be no synchronization taking place after disabling iCloud Photos. Therefore, the first method you can try is to disable iCloud Photos on your iPhone and then delete the pictures.
The followings are the detailed steps on how to delete pictures from iPhone but not iCloud by disabling iCloud Photos:
Delete Photos Library Mac After Backing Update
Step 1. Open the 'Setting' App on your iPhone.
Step 2. Click on your name and then choose 'iCloud' option.
Step 3. Another menu will appear with the available settings under iCloud. Just find out the 'Photos' option and click on it.
Step 4. Toggle off the button next to 'iCloud Photos' to turn off the iCloud synchronization.
Step 5. Open the 'Photos' App on your iPhone and select the images you don't want to keep then press 'Delete'.
This is the way to disable iCloud Photos on iPhone individually. If you wish to disable this feature on all your iDevices, you can go to 'Settings' > your name > 'iCloud' > 'Manage Storage' > 'Photos' > 'Disable & Delete'.
#2 Sign out of iCloud to Delete Photos from iPhone but Not iCloud Photo Library
Signing out of iCloud is also a feasible way to remove photos from iPhone but not iCloud. By signing out of iCloud, you'll disable the connection between your phone and iCloud thereby blocking synchronization of your data. This will ensure that your photos remain intact in your account even when they are deleted on the phone.
Now let's see how to delete photos from iPhone but keep on iCloud by signing out of iCloud:
Step 1. Unlock your iPhone and open 'Settings'. Then tap on your name to enter next section.
Step 2. Select 'Sign Out' which should be located towards the bottom of the page.
Step 3. A pop-up window may appear asking if you truly want to sign out. Confirm this action then proceed to switch off 'Find My iPhone' if required.
Step 4. After signing out, you can go to 'Photos' App to move your unwanted images to trash bin.
You may want to know:
#3 Log in with Another iCloud Account to Delete Photos from iPhone but Keep on iCloud
For those who have 2 iCloud accounts, you have one more option - log in with another iCloud account on your iPhone. After syncing your iPhone with another iCloud account, the files saved in the previous account won't be changed after you delete the pictures on your iPhone since you have synced your phone data with the new account rather than the old one.
Here is how to log into another iCloud account to delete pictures from iPhone but not iCloud:
Step 1. Make sure you have copied all your photos to your iCloud account.
Step 2. Sign out of that account then log in with another account.
Step 3. Go to your 'Photos' App then select all the pictures you don't want then delete them.
#4 Delete Photos from iPhone but Not iCloud by Syncing iPhone Photos to iCloud from Computer
To keep photos on iCloud but delete from iPhone, you can try to sync your images to iCloud from computer as well. What does that mean? That means you can first export all your iPhone photos to computer and then transfer them from computer to iCloud Drive instead of Photo Library. This may sound a little bit troublesome but you still can have a try.
Here is how to sync iPhone photos to iCloud from computer:
Step 1. Transfer all photos from iPhone to your computer.
Step 2. Go to 'Photos' App to delete all the pictures that you don't want to keep on your iPhone.
Step 3. Go to iCloud.com to upload the exported pictures from computer to your iCloud Drive. To get a detailed tutorial, you can go to the page 'How to Back Up Photos to iCloud Effortlessly'.
#5 How to Delete Photos from iPhone without Deleting from iCloud via MobiKin Eraser for iOS?
MobiKin Eraser for iOS should be a helpful tool to help you delete photos from iPhone without deleting from iCloud. However, this means would only be suitable for those who want to permanently remove pictures from your iDevice - it will erase and overwrite all files and settings on iOS devices, leaving no chances of recovery. Thus, you can take it into consideration if you wish to completely remove the photos on your phone.
Notice: Before using the software to erase your photos, please remember to backup your iPhone data. Meanwhile, to ensure that your wanted files won't be deleted due to synchronization, please sign out your iCloud account before doing the erasure.
Delete Photos Library Mac After Backing Up Lyrics
Want to get this tool? Just click the icon below to download the right version onto your computer and then go with the wizard to properly install it.
After completing the installation, you can follow the steps below to remove photos from iPhone but not iCloud:
Step 1. Open the program and connect your phone to the computer that has the software installed in it.
Step 2. Follow the on-screen prompts to make the phone recognized by the software.
Step 3. On the primary interface, you can tap on 'Erase'.
Step 4. Next, please click on 'Medium' to select an erasing level and then click on 'OK' to confirm your option.
Step 5. Type in 'delete' in the blank box and hit 'Erase' to start erasing your phone data.
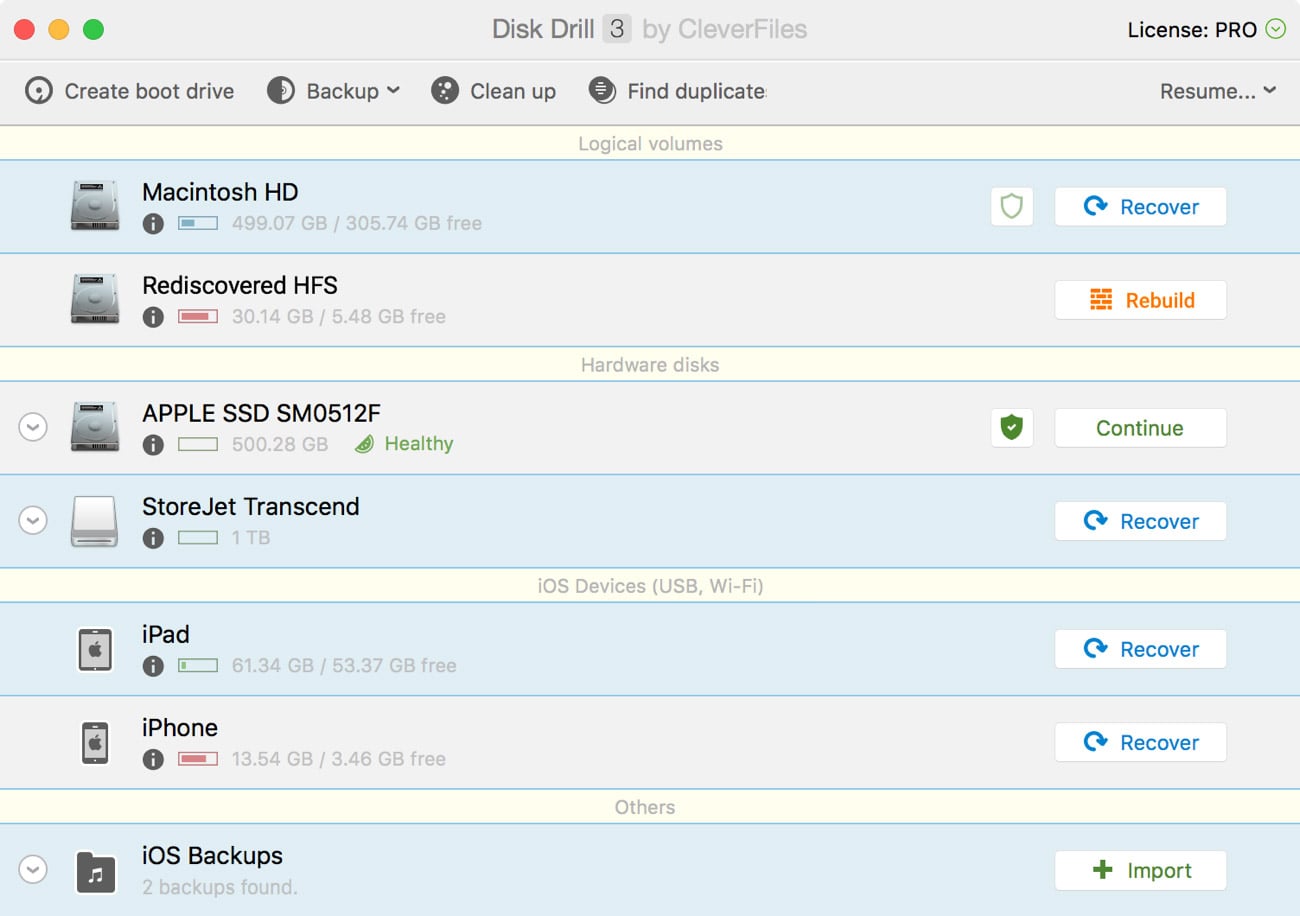
#6 Use iCloud Alternative to Backup iPhone Photos
If you delete photos just for freeing up the device storage space, then you can use an iCloud alternative to backup your images so that you do not need to worry about losing them after a deletion. And here, MobiKin Assistant for iOS is strongly recommended.
MobiKin Assistant for iOS is one of the most powerful tools to manage and backup different types of files in iDevice. With the help of this tool, you will be able to transfer your iPhone photos to computer with simple clicks. And if you want, you can even directly use it to backup all your phone data to iTunes with one simple click. It is worth mentioning that it allows you to backup files to iTunes repeatedly and these backup files won't be covered. After saving your pictures to computer or iTunes, you can remove them from your device without worries.
If you are interested in this program, just click the icon below to download and install it on your computer:
Then you can use the iCloud alternative to backup your pictures:
Step 1. Launch the software and use a USB cable to connect your iPhone to the computer.
Step 2. Go with the prompts on the screen to make the connected iPhone recognized and once done, you will get the following interface:
Step 3. Choose 'Photos' > 'Albums' in the left panel and then all the pictures on your device will be displayed in the right pane.
Step 4. Tick off the images that you want to backup and hit the 'Export' button to save your photos to computer.
This would be the easiest way to transfer photos from iPhone to computer. But if you want to get more choices, you can turn to the page 'How to Transfer Photos from iPhone to Laptop? 4 Solutions for You'. After backing up your photos to computer, you are free to delete any pictures on your iPhone.
The Bottom Line
These methods show you how to delete photos from iPhone but keep on iCloud, which ensures that even when you create more space on your iPhone, you still retain all your precious memories through your pictures. You can, therefore, choose any method you like to achieve this goal. A choice shouldn't be difficult to make considering how easy they all are.
Make Backup
Related Articles: