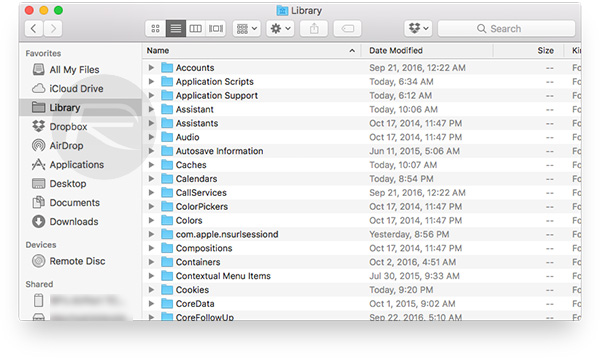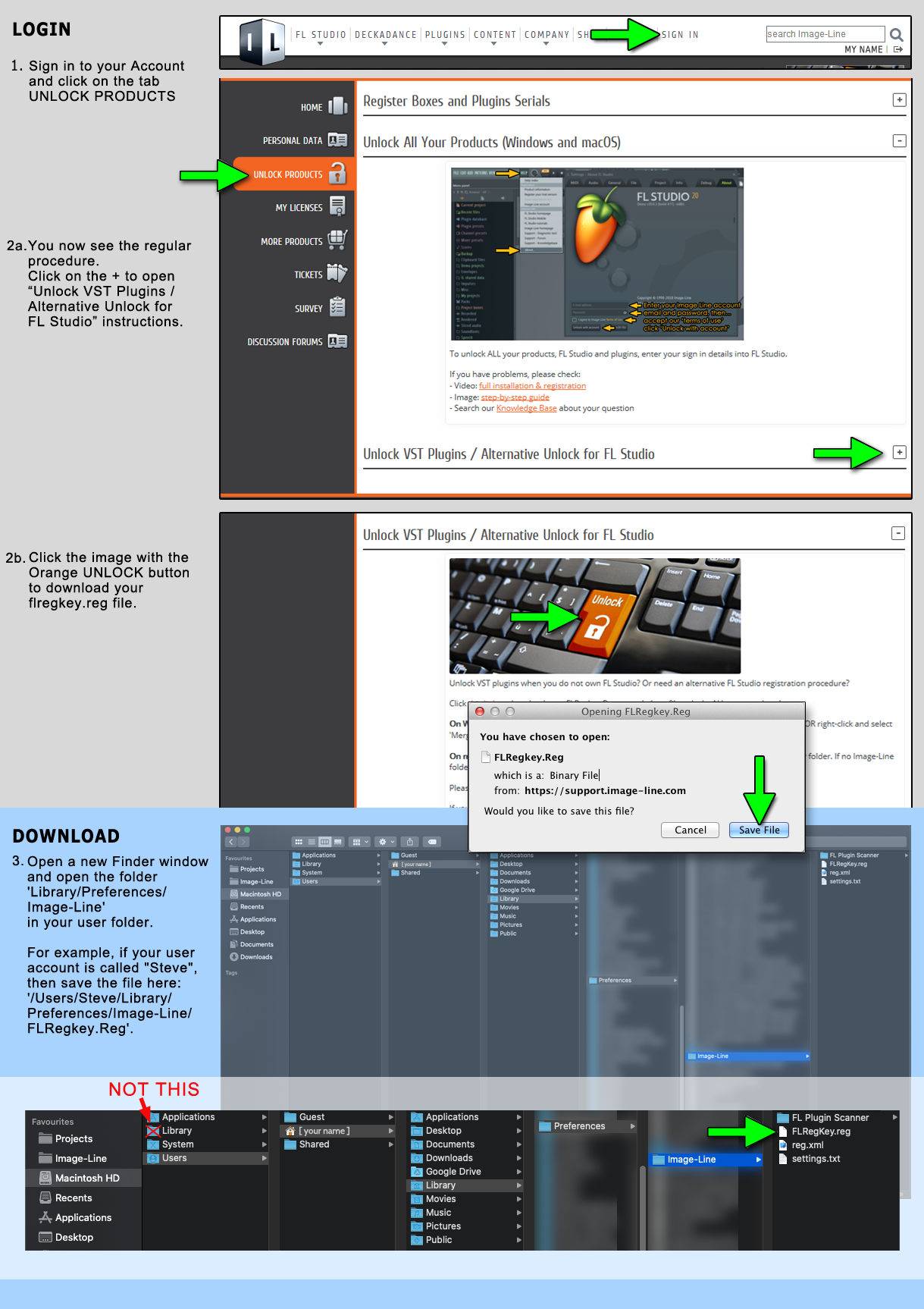Hidden Library Folder Mac Os X
- By default, the User Library folder is hidden in Mac OS 10.7 and above. We'll cover a few different methods to easily access this hidden folder. In this Tip's N Tricks article, I want to point out a very important tip for getting around one of Apple's more peculiar security precautions in Mac OS X.
- The user Library folder is hidden by default in Mac OS X 10.7 and later releases. To access files in the hidden library folder, see How to access hidden user library files. Drag the application PLIST file, located in the Users/ User /Library/Preferences folder, to Trash.
- Apple made the user library folder hidden by default with the 10.7 release. If it's necessary to access these files to perform Adobe-related troubleshooting, use one of the following methods to make the user library content visible. Access hidden user library files Mac OS 10.7 Lion.
The Mac OS is chock full of hidden areas where data, information, or features have been secreted away from Mac users. One of these clandestine locations is the. Jan 12, 2020 Launch Terminal, located in /Applications/Utilities. Enter the following command at the Terminal prompt: Press Return. Once the command executes, you can quit Terminal. The Library folder will now be visible in the Finder. Should you ever wish to set the Library folder back to its default hidden. May 24, 2016 Support Communities / Mac OS & System Software / OS X El Capitan. DJNippa's were all in Column view, Dialabrain's were in Column then Icon view. In mine, once I turned Show Library Folder on in List view, it then was available in Column view, but not in Icon view, but then it appeared in Icon view. Where is my Home Library Folder in El. The user Library folder is hidden by default in macOS X 10.7 and later releases. Use one of the following methods to make the user Library content visible. Method 1 In the Finder, choose Go Go to Folder.
Hidden Library Folder Mac
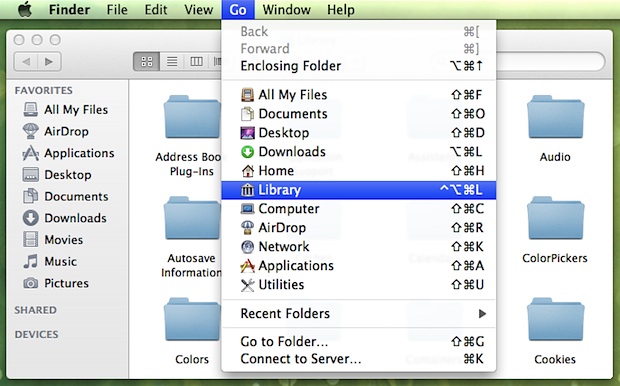
Files from a failed or removed installation take up disk space and can cause problems when you install or run a newer version of the Adobe application.
Delete files from a previous Adobe application installation
To delete files from a previous Adobe application installation, do the following:
If the Adobe application folder exists, drag it to Trash. By default, the folders are located in the Applications folder on the hard disk.
Drag the preferences folder to Trash from the Users/[User]/Library/Preferences folder. (For example, drag the Acrobat folder to Trash.)
Note:
The user Library folder is hidden by default in Mac OS X 10.7 and later releases. To access files in the hidden library folder, see How to access hidden user library files.
Drag the application PLIST file, located in the Users/[User]/Library/Preferences folder, to Trash. Skip this step if the Adobe application doesn't include a PLIST file.
If you don't have other Adobe applications installed on your computer, drag each of the Adobe folders to Trash from the following locations:
- Users/[User]/Library/Application Support
- Library/Application Support
Empty Trash. If you receive an error message while trying to empty Trash, see the next section.
If you receive a message that items are locked and cannot be deleted, press Option and then empty Trash.
If you still receive a message that the item is in use, do one of the following:
- Quit the app that you were using with the file and then empty Trash.
- Restart your Mac and then empty Trash.
- Start your Mac in safe mode by holding down the Shift key while your Mac starts up. Then empty Trash and restart your Mac normally. For more information, see Use safe mode to isolate issues with your Mac.
Sync Folders Mac Os X
Twitter™ and Facebook posts are not covered under the terms of Creative Commons.
Hidden Library Folder Mac Os X Download
Legal Notices Online Privacy Policy