How To Access Library On Mac Air
- How To Access Library On Mac
- How To Access Library On Macbook Pro
- How To Access Library On Macbook Air
- How To Access Library On Mac Air Force
- Access Pc Files From Mac
- How To Find Library On Macbook Air
You can set permissions on your MacBook to increase the security of your documents and to prevent yourself from inadvertently deleting files. To set permissions, follow these steps:
Click the item to select it, press Command+I (or choose Finder→File), and then choose the Get Info menu item.
Alternatively, you can right-click the item and choose Get Info instead. Either way, Mac OS X displays the Info dialog.
Click the right-facing arrow next to the Sharing & Permissions heading to expand it.
To change your own permissions on the item, click the Privilege pop-up menu next to your name — handily marked “(Me)” as well — and choose a new Ownership permissions level.
This is likely set to Read & Write, and it’s a good idea to leave it alone. If you’re the file’s owner, you’re likely not a security risk.
Neverchoose an access level for yourself other than Read & Write without being absolutely sure of what you’re doing, because you can potentially prevent yourself from accessing or deleting the file in the future!
For example, if you simply want to lock an item to prevent changes being made, don’t set your Ownership permission to Read Only. (Instead, select the Locked check box in the General section of the Info dialog instead . . . you can easily clear the Locked check box later to make changes to the item.)
To change permissions for someone else or a group, click the Privilege value for that user or group and then choose the appropriate value from the pop-up menu.
Assigning permissions for an entire group is a good idea for limiting specific files and folders to only Administrator access. (Note, however, that Lion reserves the group name wheel for internal tasks, so never alter any permissions for the wheel group.)
If necessary, set the permission for the Everyone pop-up menu (otherwise known as “I’m going to lump everyone else into this category”).
If a user isn’t the owner of an item and doesn’t fit into any group that you’ve selected, this access permission setting for this file applies to that user.
Need to apply the same permissions to all the contents of a folder — including subfolders within it? If you selected a folder, you can click the Action button at the bottom of the Info dialog (which carries a gear icon) and choose Apply To Enclosed Items from the pop-up menu that appears.
After you confirm the action, Lion automatically changes the permissions for all the items contained in the folder to the same settings.
Generally, it’s a good idea not to override the permissions for all the items in a folder, so use the Apply to Enclosed Items function only when necessary.
After all the permissions are correct, click the Close button to save your changes and return to your friendly Finder.
If a specific user or group doesn’t appear already in the Privilege list, click the Add button (bearing the plus sign) and you can add a specific privilege level for that user or group. You can also delete a privilege level: Click the desired entry to select it and click the Delete button (which bears a minus sign).
Jan 23, 2008 The Macbook Air only has an 80gb hard drive, and therefore it is not really meant to be the home to your full iTunes library. When you have a wireless connection, you can probably use 'Back to my Mac' to access your iTunes library on your iMac or Mac Mini back at home. Apr 14, 2017 Download MacMaster with clicking the button and see how easy it is to access and delete caches with the program. Launch FonePaw MacMaster. On the main window, you can see the files that the program can clean: System Junk, Photo Cache, Mail Trash, iTunes Junk, and large &. Sep 27, 2016 Access the Library Folder the Easy Way. If you just need to access it occasionally, this is the fastest way. Open Finder, or just click on the desktop. Then click “Go” in the menu bar, and select “Go to Folder”. You can also skip all this clicking by pressing Command+Shift+G on your keyboard to access the Go to Folder menu. Nov 04, 2018 How to sync your Books library on your Mac. In addition to keeping your Books library, bookmarks, notes, highlights, and PDF files in sync on all your iOS devices, you can get the Mac in on the action, too. As with syncing your Books library between your iOS devices, setting up syncing on your Mac is a two-step process. Apr 29, 2014 In this video tutorial I show you how to easily locate and find your Library folder within your mac operating system. With the newer version's of Mac OS X Apple has made it more difficult to find.
The Library Menu item is hidden by default on Macs, to prevent the possibility of inexperienced users deleting important files in the Library Folder. In this article, you will find different methods to reveal the hidden Library Menu and access the Library Folder on your Mac.
Access Library Folder On Mac
The Library Folder on your Mac contains Preference Files, Caches, and Application Support Data.
While regular Mac users may not find the need to access the Hidden Library Folder, advanced Mac users will at times come across the need to access files inside the Library Folder for troubleshooting and other purposes.
One example of the need to access the Library Folder on Mac would be to rebuild the Database Files in the Library Folder, in order to fix Launchpad related issues like Apps Missing From Launchpad or deleted Apps showing up in the Launchpad.
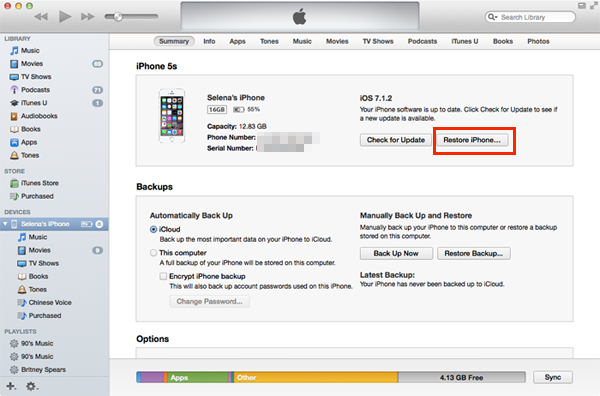 We will get through this together.Sincerely,Elizabeth DouglasCEO, wikiHow. Thank you to our community and to all of our readers who are working to aid others in this time of crisis, and to all of those who are making personal sacrifices for the good of their communities. But we are also encouraged by the stories of our readers finding help through our site. During these challenging times, we guarantee we will work tirelessly to support you. We will continue to give you accurate and timely information throughout the crisis, and we will deliver on our mission — to help everyone in the world learn how to do anything — no matter what.
We will get through this together.Sincerely,Elizabeth DouglasCEO, wikiHow. Thank you to our community and to all of our readers who are working to aid others in this time of crisis, and to all of those who are making personal sacrifices for the good of their communities. But we are also encouraged by the stories of our readers finding help through our site. During these challenging times, we guarantee we will work tirelessly to support you. We will continue to give you accurate and timely information throughout the crisis, and we will deliver on our mission — to help everyone in the world learn how to do anything — no matter what.
How To Access Library On Mac
Before going ahead with the steps to Access the Hidden Library Folder on your Mac, you need to be aware that ~/Library Folder contains important Data and Files related to Mac User Accounts.
Hence, make sure that you are accessing the Library Folder for a good reason and you do know as to what you are trying to achieve.
Access Hidden Library Menu Option On Mac
Follow the steps below to access the Hidden Library Menu option on your Mac.
1. Left-click your mouse anywhere on the screen of your Mac. This will reveal the Go Option in the top menu bar of your Mac. You can also click on the Finder Icon in the Dock of your Mac to activate the Go Option.
2. Next, click on the Go option in the top menu-bar of your Mac.
3. While you are still on the Go option, press and hold the Option key on your Mac and then click on the Library option that appears when you press down the Option Key.
Note: Press the Alt Key in case you are using a Windows keyboard with your Mac.
4. Clicking on the Library Menu option will take you straight to the Library Folder on your Mac.
Access Library Folder On Mac Using “Go to Folder” Option

Another way to access the Library Folder on your Mac is by using the Folder Option on your Mac.
How To Access Library On Macbook Pro
1. Left-click your mouse anywhere on the screen of your Mac to reveal the Go Option in the top menu bar. You can also click on the Finder Icon in the Dock of your Mac to activate the Go option.
2. Next, click on the Go option from the top menu-bar on your Mac and then click on Go to Folder… option in the drop-down menu (See image below).
3. In the search window that appears, type ~/Library, and click on the Go button.
This will immediately take you to the Library Folder on your Mac.
Permanently Unhide the Library Menu Option On Mac
How To Access Library On Macbook Air
You can permanently unhide the Library Menu Option in the top-menu bar on your Mac by using the Terminal Command. The process is reversible and you can easily go back to the default hidden Library Menu Setting by using the Terminal command once again.
1. Click on the Finder icon in the dock of your Mac to activate the Go option in the top Menu bar of your Mac.
2. Next, click on the Go option in the top menu-bar and then click on the Utilities option in the drop-down menu.
3. On the Utilities window, open the Terminal App by clicking on it.

4. Next, type chflags nohidden ~/Library/ and Press the Enter key to submit your command for execution.
How To Access Library On Mac Air Force
Once the command is executed, you will see the Library Option clearly visible and permanently unhidden in the top menu-bar of your Mac.
As mentioned above, you can always go back to the default hidden Library option on your Mac by executing a simple command in the Command Prompt Window.
1. To hide the Library option, type chflags hidden ~/Library/ in the Command prompt window (See image below)
Access Pc Files From Mac
2. After typing the Command, hit the Enter key on the Keyboard of your Mac to execute this Command.
How To Find Library On Macbook Air
Once the Command is executed, you will see the Library Menu option becoming hidden.